UPDATE: It’s been a big day here at LibraryThing. We’ve now added barcode support for your catalog. Read below or see the blog post for more info on that.
Take Inventory, the best name we could come up with(1), is designed to help members check their physical collections against their LibraryThing catalog. It can be used to see what books have gone missing, or, because a failed search produces a link to add the book, to check that everything in your library has actually been cataloged.
Here’s where to get it:(2)
Here’s Taking Inventory in action:
Note that clicking the big, colored circles changes the inventory status(3).
The feature is designed for either manual searching or scanning with a barcode scanner, like our CueCats. You can scan either the ISBN barcode or your own barcode, if you’ve turned on the new barcodes feature for your library. The “flow” is such that you can scan books one after another, without touching the keyboard. Scanning a book marks it as “present.”
If you prefer to type in your searches, it assumes that, if one only one book appears, you want that marked as “present.” (If you don’t, you can click the large inventory circle to change it.) If multiple items show up, you’ll have to mark each one manually. If nothing comes up, you can click to go to Add Books and search for it.
Our original plan was to have this feature on a separate page, but having it within the regular catalog, with the ability to change other fields and sort the data differently gives this method particular power. Note that you can add the Inventory column outside of the “Take Inventory” functionality itself.
This feature was programmed by me (TimSpalding). Chris (ConceptDawg) worked out the color-circles interface.
Come discuss the feature on Talk.
1. The choice of name was exceedingly vexing. I asked both librarians and bookstore people on Twitter, and no consensus emerged. Other options included “shelf read,” “shelf check,” “stock check,” “stock take” and even “section report”!
2. Note that we’ve gotten rid of the special and somewhat odd Tags box. Tags can now be found with all the other pages under the menu it formerly touched. We’re still mulling this over.
3. We like the functionality, but we’re not entirely sure everyone will get this. Your thoughts?
Labels: features, new features, small libraries

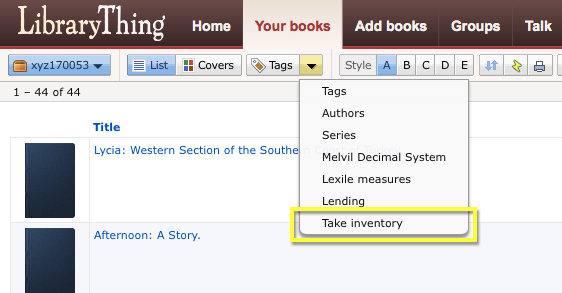
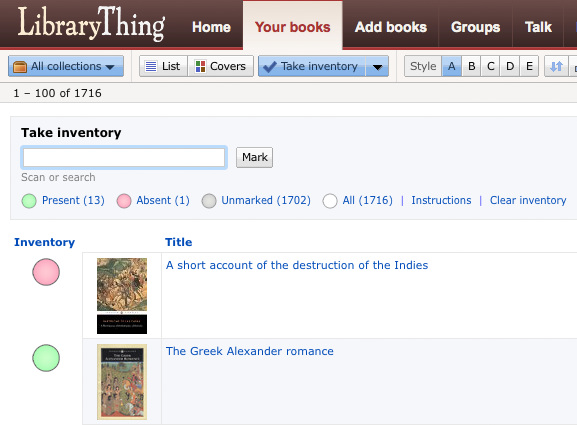


I have used the tag box to completely sort the different penguin series in my vintage collection. Without the tag box I can’t sort from classic from special from king etc. It is one of the most useful tools on the site if you have a couple of thousand books from one publisher but different series. So easy to use.
Can you please put the TAgs box back? I found it much easier to organize as I catalogue. Also, how do you turn off the Take Inventory function?
To be clear, the link to that same Tags page is still there. We just moved it. Click the drop-down arrow next to that box (the box changes to Tags, Authors, Take Inventory, etc., depending on what you’ve selected) to find it.
To exit Take Inventory, click on any one of those other options. The “List” or “Covers” button to the left will take you back to the corresponding view of your library.
Tim hates me, I know it–I still miss the Tags tab. However, this means I might be able to get rid of the @Unknown tag, so I forgive him.
Oh, I like! I _think_ I’m reasonably accurate on my entered books, but it would be nice to check. Going to take a while on my 5000+ physical books-in-the-house, but I like the functionality. At least I think I do – going to go play with it and complain as necessary. Thanks!
LOVE, LOVE, LOVE…. really!!!
This is exactly what I needed.
Inventory is a great idea for all librarians – even home librarians like me who have collections throughout the house! I can see it really coming in handy if one is moving.
I haven’t tried it yet – but if I scan a book and it doesn’t show in my collection, will an option to add it pop up? That would be a nifty & seamless way to get my collection in order.
Nice. I have been slowly doing a check to see what books I have not yet entered. It is laborious. This seems a little faster, and may help me edit records of books I have given away but failed to note in my catalog. I use the Manuel method; I am sure scanning is faster, but a lot of my books are pre-barcode.
Last year we printed out our LT catalog using Excel and did inventory with a paper copy. This feature would certainly save paper!
This is a very handy feature, thank you very much.
I’m using the feature to do inventories by collection. I think it would also be nice to be able to do inventories by tag as well, but only because I’m using tags with an @-prefix as shelf marks. Any chance of adding a specific shelf mark field to each book? It sort of goes along with the inventory idea.
My current workaround is that I put all of my shelf mark tags at the front of each books tag lists, so I can select a collection (which in I use for different rooms) and then sort by tags before I start the inventory.
Can you add this feature to the mobile app, please?
I agree! It would be so much easier to carry around my iPad than to have to keep finding a place to set down my laptop within USB cord’s length of my barcode scanner. If it could use the camera on my iPad/iPhone to scan that would be perfect!
When you do a physical inventory, what happens to books that are marked as “checked out” or “other” in the lending field? We have hundreds of books out on loan and I want to be sure that status isn’t affected…
Nothing at all happens to your lending details based on inventory status. Inventory and Lending are two separate features, and operate independently of each other. Feel free to email me at info@librarything.com if you have any further questions!
At the top of the Take Inventory Screen is an open field with “Mark” to the right of it. What is that for? Is it to be filled in with something that will identify when the inventory was done or some such thing and then to press “Mark” to set it?
P.S. I love the Take Inventory function!!
The “Mark” field you’re referring to allows you to scan a barcode or search your library for a particular book. If only one book matches (for example, if you’re scanning, or searching by barcode), it’ll automatically mark that book as “present.” If more than one book matches (for example, if I search by an author name for whom I have a lot of books), it will display those books. I hope this helps! Please feel free to email us at info@librarything.com if you have any other questions.