Two big features in one day? Yup. And we’ll have a big product announcement tomorrow!
Short version. We’ve just added barcode support for your books, and a barcode settings page. If your books are already barcoded, or if you want to add barcodes, this is the feature for you.
Long version. In a few short weeks, we’ll be announcing a new feature, specially designed for “tiny” libraries—those small collections found in churches, historical societies, community centers, academic departments, classrooms and so forth.
To prepare for that day, we are releasing another feature that tiny libraries will find useful: comprehensive support for inventory barcodes.
Inventory barcodes go nicely with our other new feature Take Inventory.
Why use barcodes? Besides small collections, barcode inventory may appeal to many regular users. Regular users may not want to barcode every book—scanning the ISBN barcode works great too. But barcode labels make non-ISBN books much easier to inventory.
(Now, “where do I get cheap barcode labels?” I hear you ask. Ask me again tomorrow, will ya?)
Using Barcodes.
- To add the barcode field to your catalog, Edit your Display Styles on LibraryThing Settings > Display Styles. “Barcode” (shown below) is under “Physical.”
- You’ll also see the barcodes on book-edit pages.
- Barcodes come with extensive Barcode Settings.
Editing Barcodes. Editing barcodes in your catalog is as simple as double-clicking. If you’ve elected for sequential numbers, you can click to get the next one. Or just add the barcode you see. There are no rules, except that every barcode must be unique among your books.
Setting the Rules. The rules for barcodes got so large that we gave it it’s own page. You can edit your Barcode settings at LibraryThing Settings > Barcodes.
In addition to settings, you can also bulk-add barcodes on this page (under “Actions”). If you don’t already have barcodes, the easiest thing to do is to add barcodes to your whole collection, then apply the labels to your books one-by-one.
This feature was primarily created by me (TimSpalding). Come and Discuss this feature on Talk.
Labels: barcode scanning, new feature, new features, small libraries


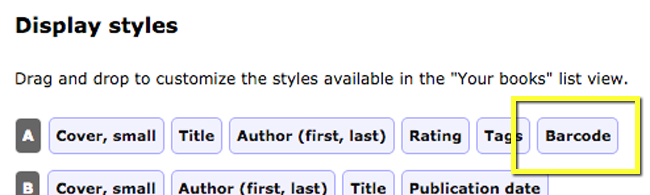
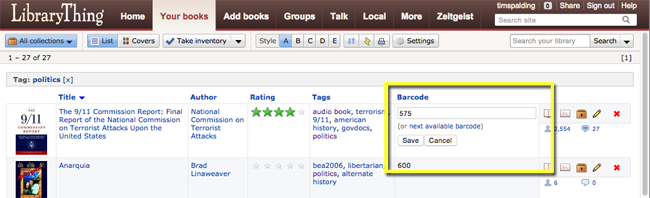
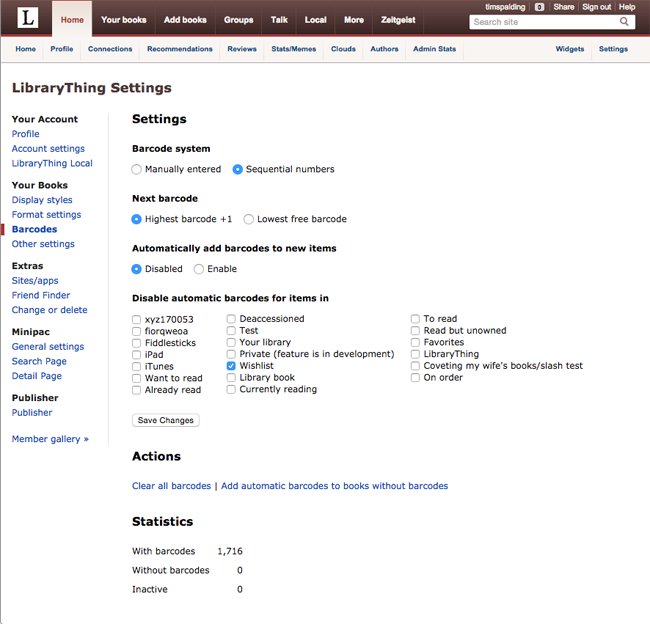


I intend to use the ISBN for most of my books, but I also have some old books published before 1970, when the ISBN started, so these barcodes sold by LT are ideal for those books.
Is this barcode feature available also for the old CueCat ?
Regards
Marco
Barcode labels purchased through LibraryThing should work with any USB powered barcode scanner, including CueCats.
[…] out lots of new features lately, many of which have been necessary to make TinyCat possible (think Barcode Support,Circulation, Advanced Search and now New Feature: MARC Import). There’s still more to come. We […]
is it possible to use this barcode scanner to lend books to others?
I am opening a library in my church with about 500 titles already catalogues in LibraryThing. We don’t have barcodes yet and we don’t have many duplicate copies or books without ISBNs, but we are very concerned about inventory control as it is a unstaffed lending library. Anyway, I’m confused about the suggestion to bulk add the barcodes to our catalogue and then stick the labels on the books. If we do that, wouldn’t we then have to find each book and match the code in the record to one of the codes in a set of barcode stickers? It seems it might be easier to have a book in hand, open it’s record, add sticker, add code to record. Can you advise? Thank you. Also, how long between ordering and receiving barcodes?
While it’s true that you would need to look at the record, then find the right barcode label to apply to a given book on the sticker sheet, I personally find it to be much easier than manually typing in barcode numbers (or clicking the “add next available barcode” link) as I apply the labels to given books. Especially now that my library is all caught up on barcodes, now when I add a new book, it simply gets the next sequential barcode number. Either way works, though, so it’s really down to your personal preference. You can also always wipe out the barcodes you’ve added, and start over, if you need. You can also switch between auto-incrementing and manually adding barcodes at any time.
How long it will take your order to arrive depends in part on how far it’s traveling! We tend to print barcodes twice a week, on business days, and if you’re in the US, your order should arrive 3-5 business days via USPS from when it’s shipped. Priority Mail shipping is also available, and that will arrive more quickly. If there’s a hard deadline you need them to arrive by, let us know. 2 weeks is sort of the maximum order-to-door timeframe I’d say.
If you have any further questions, please email us at info@librarything.com and we’ll be happy to help you from there.
Thank you for the helpful explanation. I am ordering my barcodes today and will try the process you suggest with automatically having the barcode field populated by LT and then adding the labels to the books.
Hello,
I ordered the LibraryCat Barcodes and Scanner. The Scanner works fine with ISBN codes, but does not pick up the barcode labels from LibraryCat when I try to scan them. Do you have any suggestions?
Thank you,
Jill
Sorry to hear you’re having trouble, Jill. Please email us at info@librarything.com with some more details (i.e. Are you trying to scan barcode labels to add them to your books, or to search your library? What happens when you attempt to scan? Do you get an error message, etc.?), and we’ll be happy to help you from there.
Hello – I ordered some bar code inventory stickers for my books. I have been uploading my books using the smart phone app. Can I also use my smart phone LT app scanner to scan these bar code inventory stickers into the appropiate selected field in the app, instead of a hand held scanner or cue cat using my laptop?
Thanks
Shawn
Alas, you cannot, but you can automatically assign your barcode numbers to your books (in the order they were cataloged) from your Barcode Settings on LibraryThing.com! Check out your Settings page here: https://www.librarything.com/settings/barcodes.