After years of CSV and TSV exports, we’ve added a “true” Excel export for your catalog. Find yours here: https://www.librarything.com/export.php?export_type=xls.
It’s a minimal, simple implementation. We made the headings bold, changed some column widths and defined some columns as text and some as numbers, but otherwise left the data as-is. We tested it out, but there are so many versions of Excel out there, that we’d appreciate feedback from members too.
Let us know what you think in Talk.
Labels: export, new features

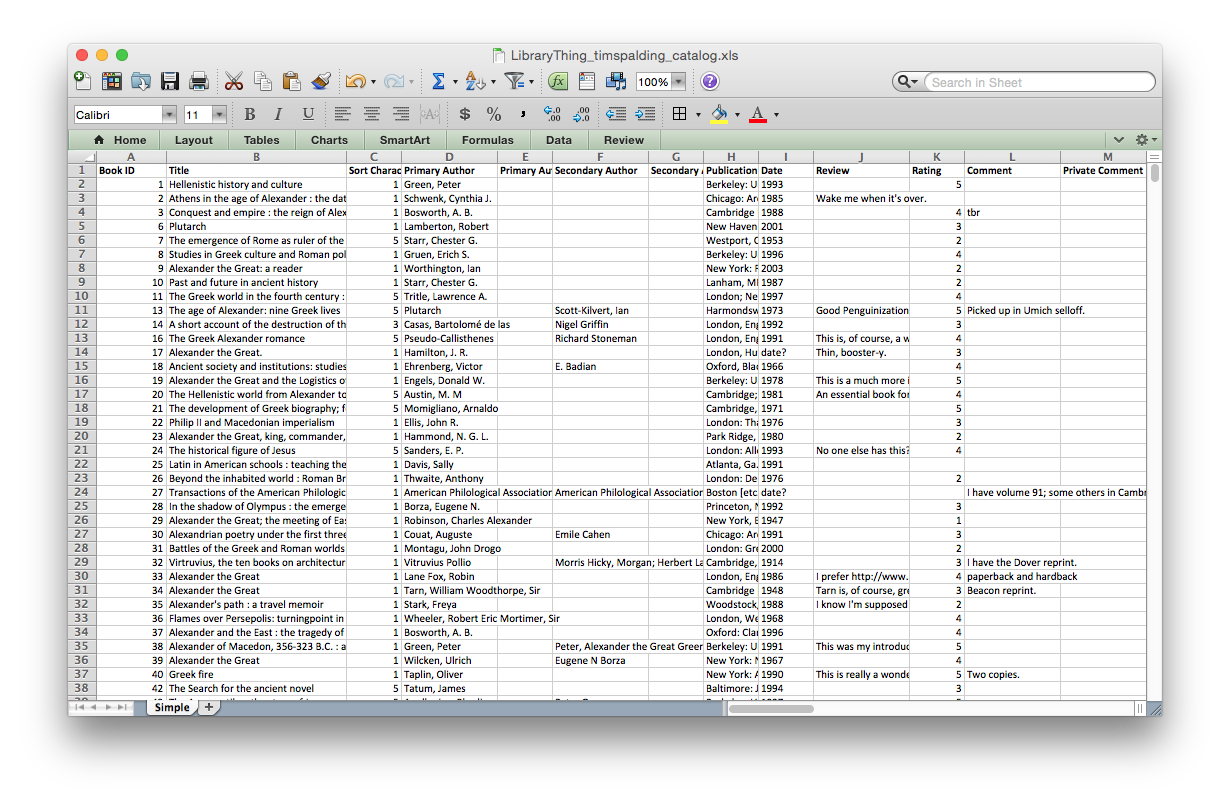


I used your Excel Export feature to consolidate and download my library, and it worked great! I have Office 365, which currently has Excel 2016, and it worked perfect with no issues.
Would a label of Excel make sense as well?
excel export does not work. it is stuck endlessly processing my 196 books. good old csv export worked and is what I need.
We’re working on it. Sorry. -Tim
Same problem as as others…loads 609 books but never stops. Endlessly cycling…
Andy
Sorry to hear you’re still having trouble, but we are still working on a fix for this bug. Keep an eye on the bug report here: http://www.librarything.com/topic/229303 for updates and the announcement once we’ve got it resolved. Thanks for your patience!
worked perfectly for 910 books in less than a minute. Using Chrome as the browser and Excel from Office 360 Thanks a bunch for this! We’ve just moved, and an update to the library is clearly in order!
I thought it had downloaded my list of books perfectly. On further examination it downloaded 250 in perfect alphabetical order and then the rest of the 150+ books were listed in a random, mixed up listing. Is there a way to solve this?
Once you’ve completed your export, you can reorder your books in any way you like. There is no way to control or specify the order in which they appear in the export file initially, but sorting columns in Excel is very easy! Just select the column you’d like to sort by and click the “Sort A > Z” button. This usually appears at the top of your Excel window. Here are some instructions you might find helpful: http://www.exceltrick.com/how_to/alphabetize-in-excel/.
Feel free to email us at info@librarything.com if you have any further questions!
Thanks. It worked perfectly. I appreciate your help.
Just discovered the export option. It was very hard for me to find. It worked great on our 647 books so far. It will be interesting to see if it works on our entire collection of more than 7,000 books. Keep your fingers crossed! Thank you! This saves me a LOT of work!
Glad to hear import is working well for you! Feel free to email us at info@librarything.com if you have questions or need help with your import.
Did this work for your huge library collection? Our library/museum has 3,500 volumes using a rare specialized numbering system that’s on an old card catalogue. We need to digitize and LT would be a huge time saver, but only if we can successfully export the data as an Excel doc to import into PastPerfect.
You should be able to export your library in Excel or .tsv format, which will give you most/all of your library’s data from LibraryThing. You can certainly test it out with a few records to see how it goes before fully committing! Email us at info(at)librarything.com with further questions.
Being able to download a collection as an Excel file is great.
What would be even more useful is if the user could upload exactly the same Excel file with corrections and changes – in particular, to tags and collections.
1. Download Excel file
2. Correct errors
3. Delete entire collection in LibraryThing
4. Upload Excel file with corrected data
At the moment, data is updated, but all books revert to every collection and no tags are uploaded from the Excel spreadsheet, which is a huge nuisance, since as far as I can see there is no way to bulk edit tags or collections in LibraryThing.
Thanks for the feedback! I’m afraid we don’t currently support updating existing records via import. However, there is actually a way to perform mass edits (on tags and other data) within the site! You’ll want to use our Power Edit feature.
Head over to Your Books and click the lightning bolt icon in the menu bar at the top of the page. This switches Power Edit mode on. You’ll notice the Power Edit module appears in a box above your list of books. With Power Edit activated, you can select multiple records by clicking each one individually, or using the “select all” options in the Power Edit module. Once you’ve selected your records, click the “Tags” tab on the Power Edit module to make your changes.
When you’re done editing, click the lightning bolt icon again to switch Power Edit off.
Feel free to email us at info@librarything.com if you have any questions!